Installasi Ubuntu 14.04 menggunakan VirtualBox
Tutorial Installasi Ubuntu 14.04 Menggunakan VirtualBox
Virtual Box merupakan aplikasi yang berbasis Open Source yang disediakan oleh Oracle. VirtualBox digunakan untuk menginstall Sistem Operasi seperti Windows, Linux, Solaris OS, Mac OS di dalam machine/sistem operasi yang sudah ada. Misalnya di komputer kita sudah terinstall Windows 8, dan kita ingin belajar menggunakan sistem operasi yang lain misalnya Linux maka kita akan menginstall Linux tersebut ke komputer kita yang sudah terinstall Windows 7. Untuk melakukan hal tersebut kita tidak perlu menginstall sistem Operasi tersebut dengan membuat partisi baru untuk membuat dual boot namun yang perlu kita lakukan membuat Virtual Machine di komputer kita dengan memanfaatkan aplikasi VirtualBox.
- Buka dulu aplikasi Oracle VM VirtualBox.

- klik icon New

- Maka akan tampil window Create New Virtual Mechine, klik Next.

- Pada form nama Isi sesuai keinginan (Mis. Isna's Ubuntu). Pada pilihan Operating System anda pilih Linux kemudian pilih Version Ubuntu.
Kemudian Klik Next .
- Tentukan memori dasar (RAM) sebaiknya masih di jalur hijau , standardnya 512 MB. Saya memilih 700MB. Kemudian pilih Next.

- Pada tahap Virtual Hard Disk pilih Create new hard disk. Lalu klik Next

- Pilih VDI (VirtualBox Disk Image) kemudian pilih Next. >> Setelah itu pilih Dynamically Allocated dan pilih Next.

- Tentukan lokasi dan ukuran Disk Virtual kemudian pilih Next. Saya disini mengatur sizenya sebanyak 15 GB. Artinya nanti menyediakan storage pada Ubuntu sebanyak 15GB. Jika pada PC/Laptop Anda ingin melakukan penginstallan maka perlu melakukan SHRINK VOLUME HARDISK - PARTISI FREE SPACE sebanyak 15GB

- Tampil Summary , maka klik Create

- Sampai tahap gambar dibawah ini menunjukan bahwa anda telah berhasil menginstall Virtual Machine. Pilih icon Setting

- Pilih Storage. >> Pilih Disk yang Empty >> klik icon CD/DVD >> Pilih Choose a Virtual CD/DVD disk file...

- Pilih file image CD/DVD-ROM yang sesuai dengan sistem operasi yang ingin kita install kemudian pilih Open.

- Setelah terpilih, kemudian kita klik OK

- Kemudian kita akan kembali pada tampilan awal, kita pilih START

- Setelah mengklik Start maka, pengistallan akan segera dilakukan. Jika pada penginstallan asli di PC maka File Sistem Operasi telah di letakan pada awal Sistem Booting. Pilih OK.

PROSES INSTALLASI UBUNTU 14.04 - Maka akan muncul tampilan seperti dibawah ini, tunggu saja sampai selesai


- Pilih bahasa yang diinginkan dan pilih Install Ubuntu.

- Pilih Continue

- Pilih Installation Type : Something Else agar kita bisa membuat partisi sendiri
Lalu pilih Continue
- Maka akan muncul tampilan seperti berikut, kemudian pilih "New Partition Table"

- Pilih Continue

- Maka akan muncul partisi baru FREE SPACE, kemudian kita pilih Add (icon +)

- Kita buat partisi 1
Size : 10000 MB
Type of the new Partition : Logical
Location for the new partition : Beginning of this spaceUse as : Ext4 journaling file system
Mount point : /
Kemudian pilih OK
- Jika berhasil maka partisi tadi akan tampil, kemudian kita lakukan partisi lagi pada free space. Sama seperti sebelumnya pilih Add (icon +)

- Size : 6106 MB (sisanya saja, karena tadi kita pilih virtual memori 15GB)
Type of the new Partition : Logical
Location for the new partition : Beginning of this spaceUse as : Swap area
Kemudian pilih OK - Kita telah selesai melakukan partisi. Maka kita siap menginstallnya , pilih Install Now

- Tentukan dimana lokasi Anda berada (mis. Jakarta) , kemudian pilih Continue

- Tentukan Keyboard Layout sesuai dengan yang anda inginkan, kemudian pilih Continue

- Tentukan Username dan Password yang akan digunakan pada saat LogIn, kemudian pilih Continue

- Maka akan muncul tampilan seperti di bawah ini, tunggu sampai Instalasinya selesai.



- Setelah selesai proses Installasi, Pilih Restart Now

- Installasi Ubuntu 14.04 telah berhasil, kita coba untuk mengoperasikannya.
Pertama kita LogIn, masukkan Password yang telah kita setting sebelumnya.





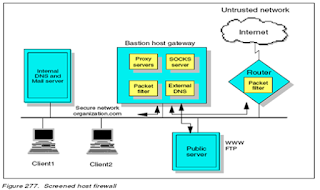

Comments
Post a Comment
Silahkan Komentar :)