Cara Setting Access Point TP-Link
Access Point yang digunakan adalah Wireless Access Point untuk Outdoor TL-WA7210N
- Memasang semua perangkat pendukung agar Access Point tersebut dapat berfungsi. Seperti memasang antenna, kabel power, dan menghubungkan kabel jaringan pada Access Point dengan komputer yang digunakan untuk mensetting Access Point.
- Melakukan setting Acces Point yang pertama harus dilakukan adalah mengetahui IP, Username, dan Password dari Access Point tersebut. Keterangan tersebut biasanya berada pada bagian belakang Acces Point atau pada kotak kardusnya.
IP : 192.168.0.254
Username : admin
Password : admin - Setting IP pada PC yang digunakan untuk setting Access Point. IP pada Access Point diatas adalah 192.168.0.254, maka kita harus menggunakan IP yang mempunyai Network ID yang sama dengan IP Access Point. Saya disini menggunakan IP Address 192.168.0.199 , Subnet Mask : 255.255.255.0

gambar 3.1 : pilih Access Point yang akan kita gunakan
gambar 3.2 : klik connect, agar dapat terkoneksi ke Access Point tersebut
gambar 3.3 : pilih Yes
gambar 3.4 : sekarang telah terkoneksi
gambar 3.5: klik kanan pada icon Network
gambar 3.6: pilih Access Point yang akan kita gunakan, connect-an ke Access Point tersebut
gambar 3.7: Pilih Properties
gambar 3.8 : Double klik pada Internet Protocol Version 4
gambar 3.9 : Atur IP Address dan Subnet Mask seperti pada gambar diatas. IP Address 192.168.0.199 , Subnet Mask : 255.255.255.0. Setelah itu klik OK
Setelah semua setting IP pada PC selesai klik OK - Setelah setting alamat IP, langkah selanjutnya yaitu membuka browser (Google Chrome, Internet Exploler,Mozilla Firefox, dll) . Saya disini menggunakan browser Google Chrome.
- Masukan IP pada address bar browser (192.168.0.254)
- Kemudian akan muncul sebuah kotak dialog Authentication Required, diminta memasukan Username dan Password. Inputkan sesuai data yang diatas yaitu Username: admin & Password: admin. Setelah itu klik Log In
- Muncul pesan Welcome, meminta persetujuan terhadap syarat-syarat penggunaan. Ceklis pada bagian check-box bahwa kita menyetujuinya, lalu klik Login.

- Akan muncul halaman AP berupa Quick Setup , kita pilih Next

- Pada menu Quick Setup - Operation Mode kita pilih yang Access Point, setelah itu klik Next

- Pengaturan Quick Setup - Wireless
Pengaturan yang perlu dilakukan adalah pengaturan SSID. SSID adalah Service Set Identifier, tempat untuk mengisi nama wireless Access Point yang kita buat, bisa dikatakan SSID adalah nama jaringan yang akan muncul di PC saat kita mencari sebuah wireless . Biasanya SSID setiap wireless point yang di buat berbeda - beda. Saya disini mengatur SSID dengan nama kelompok1.
Kemudian kita akan mengatur Region, Trasmission power, wireless security. Region atau daerah kita pilih Indonesia . Nah ketika memilih Transmission power biasanya yang tersedia tergantung pilihan dari Region yang kita pilih, saya memilih yang 27dBm.Untuk Wireless Security Mode saya pilih yang Most Secure, agar lebih aman. Setelah itu isi Wireless Password sesuai keinginan kita agar tidak semua orang dapat menggunakan access wireless ini.
Setelah selesai mengaturnya klik Next
- Pengaturan Quick Setup - Network
Pada DHCP Server kita Enable-kan agar perangkat yang terhubung dengan Access Point ini mendapatkan IP Address secara otomatis tanpa perlu kita atur secara manual. Setelah selesai mengaturnya klik Next
- Setelah kita melakukan Quick Setup setup, muncul status-status pengaturan yang telah kita buat, apabila telah benar kita lakukan Reboot. Reboot berfungsi agar semua setting yang telah kita lakukan dapat tersimpan dalam Access Point. Jika ada yang ingin diatur ulang kita bisa memilih Back.

Pilih OK
- Tunggu hingga proses Restarting selesai dilakukan

- Apabila proses Restarting telah selesai maka, halaman pada browser akan secara otomatis merefresh

- Status Pengaturan Access Point TP-Link

- Taaaaraaaaaaaaammmm Access Point dengan SSID kelompok1 telah berhasil dibuat.

- Lakukan pengetesan jaringan Access Point yang baru dibuat. Gunakan sebuah PC/Laptop lain untuk mengakses jaringan wireless dengan nama kelompok1.







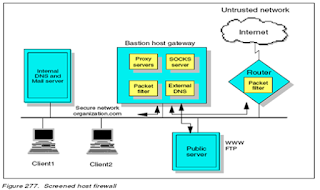

Comments
Post a Comment
Silahkan Komentar :)